今年2月28日,我购买了一台苹果的笔记本–Macbook Pro,这是我使用的第三款苹果的产品。当时我就计划写一篇Macbook体验报告,但根据我用iPhone的经验,一件产品没有使用2个月以上,是写不出真实感受的。于是这篇文章一直到现在才写。
细心的读者一定能发现,近2个月我的文章截图风格有了改变,至少从字体上是有了改变。
或许你经常看到有人在Twitter上说Macbook有多好,又或许你经常看到有人说苹果粉丝是脑残,你在犹豫是否入手一台苹果电脑。这篇文章或许能帮你判断是否值得购买一台苹果电脑。

我为什么买Macbook Pro?
我以前使用的是一台联想的笔记本,装Win7操作系统。在看了同事和朋友使用Mac OS之后,我被它华丽的界面吸引了。同时因为我使用iPhone已经有1年多,我知道苹果在很多细节地方的体验非常优秀,于是我认为我需要体验一下Mac OS。
然后我尝试在PC上安装“黑苹果”,因为缺少硬件驱动,2台电脑的安装都以失败告终。
所以我下定决心购买一台MacBook,最终我选择了MacBook Pro,因为我更喜欢Pro的外型。
你可以看到,我购买苹果电脑主要有2个原因:
1、从外界知道苹果的体验做得好,想充分体验它。
2、受朋友影响。
MacBook Pro硬件篇
Macbook Pro采用全金属的外壳,观感和手感都十分让人陶醉,你会发现,它不仅仅是一台笔记本,还是一件艺术品。
内存、硬盘、CPU都不是我关心的,在硬件方面,下面这些是值得介绍的:
多点触控板
我先购买了iPhone,然后再买Macbook。第一次使用iPhone时,我就被多点触屏吸引了,这真的是个体验超棒的玩意。
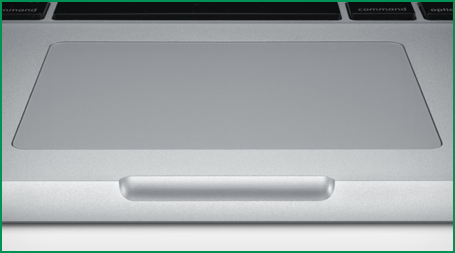
在Macbook的多点触控板上,你能做的不仅仅是移动鼠标和左击、右击,你还能:
(1)一只手指移动能操控光标
(2)两只手指轻敲能打开右键菜单(不必非要按右下角)
(3)两只手指上下左右移动能移动滚动条(不必非要在右侧滚动)
(4)两只手指绕着指间旋转能旋转照片
(5)两只手指距离缩小与扩大能控制照片的缩放
(6)三只手指左右移动能前进和后退
(7)四只手指向上推能将所有窗口“推开”,重见桌面。向下推能看到所有打开的程序
……
下面的嵌入视频演示了多点触摸板有多“精彩”:
在安装一些辅助软件后,手势还可以变得更“精彩”。有时你甚至觉得鼠标是多余的。
背光键盘
在光线比较暗的时候,键盘背光灯能给你很大的帮助。

尤其是你和其他人同睡一间房,你想继续用电脑又不想打扰别人睡觉,显然你是不能打开日光灯的,这时你就能感受到背光键盘有多好。
磁性充电插口
MacBook Pro拿到手那天,我像以往使用其它笔记本一样,准备“用力地”将电源线插到MacBook上。但当我将电源线插销移近MBP的充电插口时,“嗒”一声,电源线与MBP紧紧地接上了,完全不需要我用力插。

我认为这个细节体验非常良好,我甚至不需要看我是否对准了插口,只需在插口旁边移动,然后等待插销被“吸进去”。
电池指示灯
电源线的插销上有一盏很小的指示灯,以绿黄两色来显示电池是否充满(第3点的gif图片能看到)。
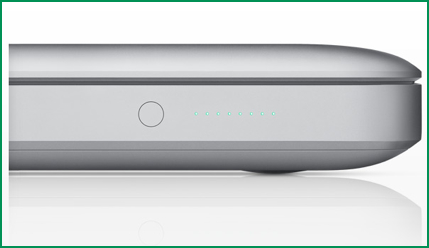
另外,在机身左侧靠近身体的地方,有八盏小灯,按一下旁边的按钮,小灯就会根据电池电量情况亮起相应的数量。在开机或关机的时候按下按钮小灯都能显示电量。
Magic Mouse
Magic Mouse是另外购买的配件,外形有点像肥皂。相比起其它鼠标,它的价格较贵。
Magic Mouse神奇的地方在于多点触摸。和Macbook Pro本身的多点触摸板一样,不同的手指数在Magic Mouse上不同的运动都对应着相应的操作。

比如我就设置了中指固定食指左移关闭浏览器的Tab,右移恢复关闭的Tab。这比鼠标手势还好用。
然而,Magic Mouse有2个的弱点:
(1)太沉重。装着2颗5号电池,想不沉很难。
(2)耗电太快。我用2颗2400mAH的电池,基本上10天就需要换一次。
电池续航能力
苹果在官网上号称我购买的这款笔记本的电池续航能力有8小时,但我想这应该是关掉WiFi对着屏幕发呆什么都不干后得到的续航时间。我从来没能拔掉电源使用超过5小时。
根据我自己的测试,不间断地播放mkv格式的电影(使用耳机),我这台MBP能坚持4小时左右。
所以你最好不要期望你的MBP能续航能像苹果说的那样,对半算会比较好。
Mac OS X软件篇
苹果的高体验设计不但体现在硬件上,在软件上一样技艺超群。
Mac OS X 10.6.3是我目前使用的操作系统,以前的苹果系统是什么样子我不关心,它目前给我的体验是我用过所有操作系统里最好的。
华丽
“华丽”是我第一个对Mac OS X的形容词。
不管是软件界面、按钮、字体、图标,都能让我这个从Windows阵营投靠过来的人震惊不已。图片能说明一切:
这是程序列表:

Mac下的程序图标都做得很漂亮,这是某个GTD软件的图标:
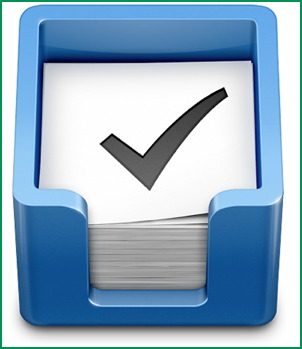
以Cover Flow的方式来预览川岛和津实的写真:
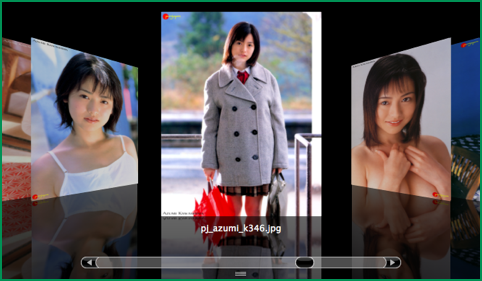
简单
Mac OS X操作系统非常容易上手,一切的操作都非常自然。
在Mac里,拖曳操作是再自然不过的操作。你不仅仅可以将文件夹里要删除的文件拖放到废纸篓(对应Windows的回收站),程序里的项目都能拖到废纸篓删除。比如你能将日历里的某个项目拖到废纸篓,这样就完成了删除动作。为什么你要按delete键?
这里要插入一个小故事。
我母亲从来没接触过电脑,我上个月尝试给她玩Macbook,她打开一张图片后我告诉她图片可以放大。
接着,她不是控制鼠标去点击程序里的放大按钮,而是很“自然”地两只手指在多点触控板上扩张进行图片放大。
你不得不感叹苹果在拟物化上花了多大的功夫,以致于操作系统能如此自然、如此简单。
软件安装\卸载方便
在Mac里安装和卸载软件比在Windows下要简单得多。
很多软件的安装过程就是你从安装镜像里将app文件“拖曳”到你要安装的位置,完成了,安装就是这么简单。
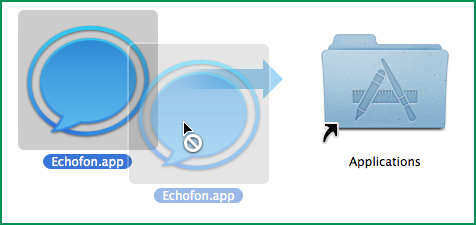
卸载软件更简单,将程序“拖曳”到废纸篓,完成了,卸载也是如此的简单。
操作高效
(1)颜色标记文件
在Mac里,你可以给某个文件(夹)标记一种颜色,以方便查找。
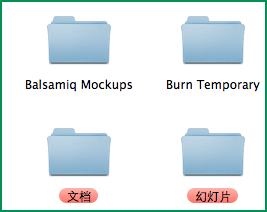
(2)Spotlight
在任何情况下,按下Control+Space都会打开一个全局搜索框,这就是Spotlight,在Spotlight里,你能搜索任何东西,包括程序、文件、浏览器历史等。

和Google桌面搜索有点类似。
(3)最适合大小
每个打开的窗口左上角都有3个图标:关闭、最小化、最适合大小。
等等,不是还有最大化吗?
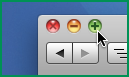
Mac OS里没有最大化的概念,只有最适合大小。比如你正在浏览的网页宽度是960px,那么Safari的最适合宽度就是970px左右;如果你当前浏览的网页宽度是600px,那Safari的最适合宽度也会跟着变成610px左右。
(4)快捷键无处不在
以前用Windows的时候,除了复制粘贴,我很少用快捷键。
在Mac下,我用快捷键的频率明显提高。我觉得Mac OS X的快捷键设置要比windows的来得人性化,至少我更容易记住Mac的。
Macbook的键盘没有Home, End, Page Down/Up等按钮,这些按钮都是通过上下左右键与功能键结合来操作,键盘的物理空间更加充裕。
(5)全局使用服务
以前在Windows下,我想将繁体中文转换成简体,我会打开Microsoft Word来转换。我很希望简繁转换这个服务能全局使用。
Mac完成了我这个心愿。
在Mac里,你可以设置在任何程序里都能使用系统自带的服务。
比如在任何程序的文本里,我都能选择进行简繁切换。
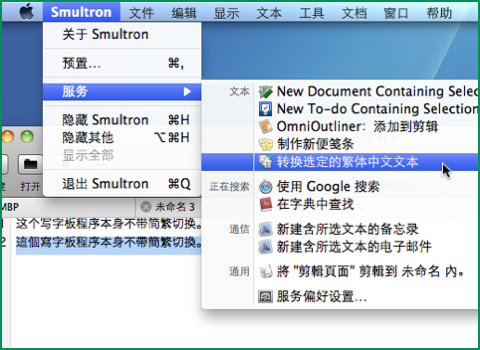
反选任何程序里的文字,我都能使用Google来搜索它们,或者将它们添加到备忘录里。
很强大?真的很强大。
(6)拖曳一切
前面已经说到,在Mac OS里,很多操作都能用拖曳来完成,很方便快捷。
(7)强大的Expose
Expose是Mac OS的窗口管理程序之一。利用Expose,我可以设置当鼠标移动到左下角时打开所有打开的应用程序,鼠标移动到右下角打开当前程序所有的窗口,就像下面截图的例子,我能瞬间预览所有已经打开的Safari窗口。
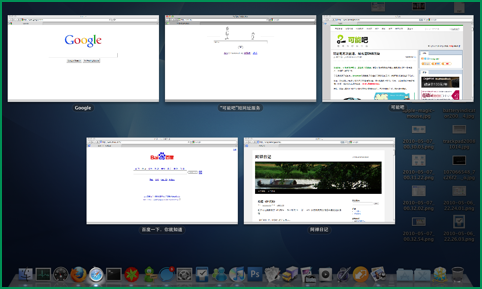
(8)预览功能
在Finder(相当于Windows里的资源管理器)里,用户能预览多种格式的文件。
比如我能直接预览PDF文件,如下图所示,我能直接翻页。

(9)固定的菜单栏
和Windows不一样,程序的菜单栏是不跟随程序的位置移动的。它一直是固定在左上角。
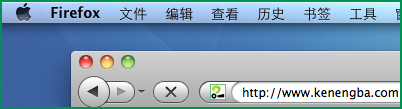
我认为这样更方便,不管在什么时候,我想打开程序的菜单,只需将鼠标往左上角移动,不需要看清楚程序窗口在什么位置,然后再点击菜单栏。这种方式的方便之处在于,鼠标移动到左上角是不需要“眼看”操作的。
和杀毒软件说再见
杀毒软件让电脑开机变慢,运行效率降低是不争的事实。我在Mac里没有安装任何杀毒软件,不是说Mac OS里没有病毒,而是网上绝大多数的病毒都是针对Windows的,尤其是在中国,exe扩展名让人感到恐惧。
我在Mac里只开了防火墙,浏览网页都用Firefox和Safari,我没有感受到任何来自病毒的威胁。
事实上,杀毒软件永远是治标不治本的,病毒总是比杀软先进,良好的电脑使用习惯是避免病毒的入侵的最好方式。
体验较差的地方
(1)看图
我个人非常喜欢windows里的看图方式:打开一个图片文件夹,双击一张图片,在图片查看器里就能按下一张按钮来切换查看下一张图片。
然而,在Mac里,我双击一张图片打开预览后,是不能按“下一张”按钮来查看同文件夹内的其它图片的,我必须先选择了要查看的图片,才能在预览程序里切换下一张。
(2)菜单栏图标无法隐藏
Windows7任务栏有隐藏图标的功能,不常用的图标会被隐藏到“箭头”按钮里。
但Mac下无法隐藏图标,以致于我的菜单栏图标过多。
从Windows切换到Mac
我大概用了2天的时间就适应了Mac OS X的基本操作,你可以想象苹果操作系统的易用性有多高。
替代软件
我以前在Windows下常用的软件分别有对应的替代品:
(1)搜狗输入法–>Fun Input Toy
(2)Foobar2000–>iTunes
(3)Firefox–>Firefox
(4)Clipx–>ClipMenu
(5)Microsoft Office–>iWork
(6)Notepad++–>Smultron
(7)Gtalk/MSN–>Adium
(8)Snagit–>Snagit
其它软件也基本能找到替代品。
网银问题
对于国内的用户来说,切换到Mac最麻烦的事可能来自网银。
因为国内的大多数网银都是IE Only的,甚至有些网银是IE6 Only的。
目前能够较好地支持非IE内核浏览器的网银是浦发银行和建设银行,其中浦发银行的体验相对更好。
如果你必须使用IE Only的网银,可以安装一个Virtual Box,虚拟一个Windows XP。也可以使用现成的工具,模拟运行IE。
购买Macbook小贴士
水货更便宜
如果你打算入手苹果电脑,建议不要购买国内的行货,水货的价格大概能便宜1000-2000。至于保修的问题是无需担心的,因为Macbook是全球联保的。
购买更便宜的Apple Care
在默认情况下,Macbook的保修期为1年。根据经验,电子产品很少会在一年内出现问题。保修期过后苹果的硬件维护价格是很高的,所以你可以选择购买Apple Care来获得3年免费保修。
如果你选择在中国购买Macbook Pro的Apple Care,价格在1600元左右。但由于苹果的保修是全球联保的,你可以购买那些来自其它国家价格相对较低的Apple Care,在淘宝上能找到一大堆。
这不是苹果的软文
或许有人会认为只是一篇苹果的软文,实际上这更像一篇由脑残苹果粉丝写的脑残文。
有不少人看到其他人说苹果的产品好就说对方脑残,我认为这是因为这些人没有深入地感受苹果的产品。
我刚开始用iPhone的时候,觉得这是一台超烂的手机。但过了2个月左右,我意识到这是一台极具革命性的手机,优秀的体验存在于细节当中,需要细细品味。
所以我跟自己说,《Macbook初体验》一定要在使用2个月Macbook后再写,至少2个月的不间断使用才基本能感受出一个产品的优缺点。2个月下来了,我爱上了Macbook,觉得Mac OS是我用过最好用的操作系统,于是我推荐给其他人,包括可能吧的读者们。
不管你喜欢苹果与否,它那种高度关注用户体验以及敢于创新的精神,都是值得我们钦佩的。不可否认,它是技术上的领先者。
高速支持可能吧
So Cool So Expensive唷~
写的很中肯
会把他当作给其他人推荐Mac时必看的文章
mac的缺点就是普通PC上无法安装,而且文件格式不太兼容
实际上 linux 里有一句话,因为厂商和软件商不的不支持 所以用户不选择,然而反过来,这个平台拥有的用户太少,厂商也不可能去支持他。mac也是如此。
MAC用户在美国不少了,但是 苹果出的任何东西都是封闭的,软件什么的都不许外界开发的(要开发就必须使用苹果的东西,并且经过苹果认证),连MAC OS都是硬件绑定的,用户再多又有什么~~~
Mac OS用的还是FreeBSD内核,却从来没有支持过开源。很好的是现在美国用各种Linux的人越来越多了。苹果赢在关注用户体验,技术上的领先好像还差一些…让我想起 The Simpson 里 Bart 说的:“You think you’re cool because you buy a $500 phone with a picture of a fruit on it? Well, guess what, they costs 8 bucks to make and I pee on every single one! I have made a fortune off you chumps, and I’ve invested it all in Microsoft. Now my boyfriend, Bill Gates and I, are kissing each other on a pile of your money!” XD
在美国那可是Mac的天下,在中国win用户太多了。
激动!!!这一次这么靠前!!!!
然而,在Mac里,我双击一张图片打开预览后,是不能按“下一张”按钮来查看同文件夹内的其它图片的,我必须先选择了要查看的图片,才能在预览程序里切换下一张。—这一点我也不明白。必须多选了再打开,才能上一张下一张。
個人使用習慣不同吧,開發思路也不同。從Windows轉過來會有不習慣,用久了就知道它為什麼這麼設計了,目的不作冗述了。
选中图片,空格,即可上下翻看
最简单的方法有:
全选照片(苹果+A),然后按空格。之后再左右选择即可,愿意的话还可以全屏。看完了再按一下空格就退出来了。
可以下载Xee for MAC, 是Mac上最好用的看图软件,操作习惯非常像PC上的ACDSee
禅叔终于有篇实用型的轻口味文章了……
Jason Ng 是个心细的男人。。
这篇文章对没用过mac但又持想法的人太有用了。决定,下次换电脑不再考虑thinkpad之流了,直奔macbook pro, 虽然同等配置,mac的要贵。
哈哈,前10。要说校内的状态同步还是蛮快的
[…] This post was mentioned on Twitter by Jason Ng, Jason Ng, likuku, 熊猫饲养员, Chris and others. Chris said: RT @jason5ng32: 新文章,Macbook Pro初体验 http://www.kenengba.com/post/2934.html […]
我是4月中拿到最新的374mbp,刚用几天就被苹果的追求完美的体验感动了。
至于那个看图片的问题,如果你需要看所有的图片,只需要command+A 并双击就可以让你看所有文件夹里的图了。: ) 苹果是不会犯这么不人性化的错误的,多熟悉熟悉就好了。
既然已经command+A全选了, 何必再双击, 直接再command+下就可以打开了
苹果在自己产品设计上是相当出色的,无论别人怎么说,它给人的用户体验无疑是革新的,而且很方便,用户很喜欢,这不就是我们需要的。
也用過一下蘋果的iMac,我覺得蘋果的東西還是自己體驗過之後才好說,因為每樣新事物都有一個適應期,特別是Win系列用多了的自己來說。
支持可能吧~
mac大部分操作都很好~
但是我最受不了的是没有对文件和目录的剪切复制,也就是移动~非得要一直拽着直到拽到目标目录~
看http://www.lixiaolai.com/apple
恩,苹果产品都很棒!虽然只体验过Touch与iPhone,并没有用过Mac,还是很向往的。
(1)看图
我个人非常喜欢windows里的看图方式:打开一个图片文件夹,双击一张图片,在图片查看器里就能按下一张按钮来切换查看下一张图片。
然而,在Mac里,我双击一张图片打开预览后,是不能按“下一张”按钮来查看同文件夹内的其它图片的,我必须先选择了要查看的图片,才能在预览程序里切换下一张。
//建议尝试Quicklook, 直接按空格,然后就可以左右到下一张了
(2)菜单栏图标无法隐藏
Windows7任务栏有隐藏图标的功能,不常用的图标会被隐藏到“箭头”按钮里。
但Mac下无法隐藏图标,以致于我的菜单栏图标过多。
//建议装一个Quicksilver或者Google Quick Search Box,本来Dock就不是很常用的…
Quicklook左右键不能移动到下一行。
哈哈,CMD+3,何止到下一行,还可以进出目录
选中图片,按空格进入,然后上下键切换文件
恩…一直都是下意识的…
Cmd-A然后空格
深夜写文,真不容易
谢谢这篇文章。
我也会很快拥有MacBook Pro的。
一处错别字,在
二 . 5 magic mouse中:
比如我就设置了中指固定食指左移关闭浏览器的Tab,有移恢复关闭的Tab。这比鼠标手势还好用。
右移写成有移了
谢谢提醒,已更正。