可能吧早前制作了Google Shared Stuff的Google工具栏按钮,其实编写一个这样的按钮并不难,有难度的反而可能是阅读制作Google API的帮助文档。可能吧在这里用最简单的语言来介绍如何制作一个简单的工具栏按钮。本文只介绍一些最常用的参数。
步骤1:首先你需要确定你要制作什么按钮。比如这个:
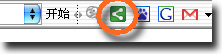
Google工具栏按钮是一个xml文件,一个简单的按钮格式大概如下:
|
<?xml version=”1.0″?> <custombuttons xmlns=”http://toolbar.google.com/custombuttons/”> <button> <site>直接单击按钮会进入到的网页,可以省略</site> <title>这里是按钮标题</title> <description>按钮的描述,这是可以省略的</description> <search>在这里输入搜索地址,也是可以省略的</search> <send>将选中的文字发送到某一地址,可以省略</send> <icon>这里是按钮的图标</icon> <update>更新地址,可以省略</update> </button> </custombuttons> |
|---|
步骤2:制作按钮图标:
你需要制作一个16*16的图片,然后转换成base64编码。你可以使用这个网站进行转换:http://www.motobit.com/util/base64-decoder-encoder.asp
把得到的编码放置在icon标签里即可。
步骤3:编写主要内容,你可能用到下面的常用参数:
1、{query} ,代表搜索框里的关键词,用在search标签里,最简单的语句是这样的:
<search>http://www.google.com/search?q={query}</search>
2、{selection} ,代表用鼠标拖动选中的字符。用在send标签里。
3、{url.host} ,代表网站域名。例如www.kenengba.com。
4、{url.noescape} ,代表地址栏中的按钮,我在编写Shared Stuff按钮时就使用了这个参数。
步骤4:安装测试。
你可以把按钮上传到网上,然后通过这样的地址进行安装:http://toolbar.google.com/buttons/add?url=文件地址
又或者用你编写的代码覆盖到原有的按钮xml文件里。详情可以参看这里。
最后,需要注意的问题:有些字符在xml里需要变成另外一种表达方式,如下表:
| 字符 | 换码字符串 |
|---|---|
& |
& |
> |
> |
< |
< |
希望这篇文章能对你有所帮助。更详细的说明可以参看Google的帮助文档。
阅读分享是怎么做的,啥时也分享下吧
@zwlane,可能吧右侧的阅读分享是我在Google Reader的Shared items。你可以参看这篇文章:http://www.kenengba.com/post/239.html
我做的GoogleReader的http://forums.mozine.cn/index.php?showtopic=18513
Hello, nice site 🙂
[…] 如何制作Google工具栏按钮 […]