今年2月28日,我购买了一台苹果的笔记本–Macbook Pro,这是我使用的第三款苹果的产品。当时我就计划写一篇Macbook体验报告,但根据我用iPhone的经验,一件产品没有使用2个月以上,是写不出真实感受的。于是这篇文章一直到现在才写。
细心的读者一定能发现,近2个月我的文章截图风格有了改变,至少从字体上是有了改变。
或许你经常看到有人在Twitter上说Macbook有多好,又或许你经常看到有人说苹果粉丝是脑残,你在犹豫是否入手一台苹果电脑。这篇文章或许能帮你判断是否值得购买一台苹果电脑。

我为什么买Macbook Pro?
我以前使用的是一台联想的笔记本,装Win7操作系统。在看了同事和朋友使用Mac OS之后,我被它华丽的界面吸引了。同时因为我使用iPhone已经有1年多,我知道苹果在很多细节地方的体验非常优秀,于是我认为我需要体验一下Mac OS。
然后我尝试在PC上安装“黑苹果”,因为缺少硬件驱动,2台电脑的安装都以失败告终。
所以我下定决心购买一台MacBook,最终我选择了MacBook Pro,因为我更喜欢Pro的外型。
你可以看到,我购买苹果电脑主要有2个原因:
1、从外界知道苹果的体验做得好,想充分体验它。
2、受朋友影响。
MacBook Pro硬件篇
Macbook Pro采用全金属的外壳,观感和手感都十分让人陶醉,你会发现,它不仅仅是一台笔记本,还是一件艺术品。
内存、硬盘、CPU都不是我关心的,在硬件方面,下面这些是值得介绍的:
多点触控板
我先购买了iPhone,然后再买Macbook。第一次使用iPhone时,我就被多点触屏吸引了,这真的是个体验超棒的玩意。
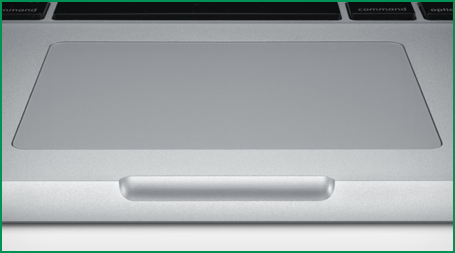
在Macbook的多点触控板上,你能做的不仅仅是移动鼠标和左击、右击,你还能:
(1)一只手指移动能操控光标
(2)两只手指轻敲能打开右键菜单(不必非要按右下角)
(3)两只手指上下左右移动能移动滚动条(不必非要在右侧滚动)
(4)两只手指绕着指间旋转能旋转照片
(5)两只手指距离缩小与扩大能控制照片的缩放
(6)三只手指左右移动能前进和后退
(7)四只手指向上推能将所有窗口“推开”,重见桌面。向下推能看到所有打开的程序
……
下面的嵌入视频演示了多点触摸板有多“精彩”:
在安装一些辅助软件后,手势还可以变得更“精彩”。有时你甚至觉得鼠标是多余的。
背光键盘
在光线比较暗的时候,键盘背光灯能给你很大的帮助。

尤其是你和其他人同睡一间房,你想继续用电脑又不想打扰别人睡觉,显然你是不能打开日光灯的,这时你就能感受到背光键盘有多好。
磁性充电插口
MacBook Pro拿到手那天,我像以往使用其它笔记本一样,准备“用力地”将电源线插到MacBook上。但当我将电源线插销移近MBP的充电插口时,“嗒”一声,电源线与MBP紧紧地接上了,完全不需要我用力插。

我认为这个细节体验非常良好,我甚至不需要看我是否对准了插口,只需在插口旁边移动,然后等待插销被“吸进去”。
电池指示灯
电源线的插销上有一盏很小的指示灯,以绿黄两色来显示电池是否充满(第3点的gif图片能看到)。
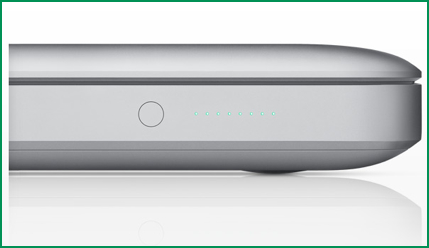
另外,在机身左侧靠近身体的地方,有八盏小灯,按一下旁边的按钮,小灯就会根据电池电量情况亮起相应的数量。在开机或关机的时候按下按钮小灯都能显示电量。
Magic Mouse
Magic Mouse是另外购买的配件,外形有点像肥皂。相比起其它鼠标,它的价格较贵。
Magic Mouse神奇的地方在于多点触摸。和Macbook Pro本身的多点触摸板一样,不同的手指数在Magic Mouse上不同的运动都对应着相应的操作。

比如我就设置了中指固定食指左移关闭浏览器的Tab,右移恢复关闭的Tab。这比鼠标手势还好用。
然而,Magic Mouse有2个的弱点:
(1)太沉重。装着2颗5号电池,想不沉很难。
(2)耗电太快。我用2颗2400mAH的电池,基本上10天就需要换一次。
电池续航能力
苹果在官网上号称我购买的这款笔记本的电池续航能力有8小时,但我想这应该是关掉WiFi对着屏幕发呆什么都不干后得到的续航时间。我从来没能拔掉电源使用超过5小时。
根据我自己的测试,不间断地播放mkv格式的电影(使用耳机),我这台MBP能坚持4小时左右。
所以你最好不要期望你的MBP能续航能像苹果说的那样,对半算会比较好。
Mac OS X软件篇
苹果的高体验设计不但体现在硬件上,在软件上一样技艺超群。
Mac OS X 10.6.3是我目前使用的操作系统,以前的苹果系统是什么样子我不关心,它目前给我的体验是我用过所有操作系统里最好的。
华丽
“华丽”是我第一个对Mac OS X的形容词。
不管是软件界面、按钮、字体、图标,都能让我这个从Windows阵营投靠过来的人震惊不已。图片能说明一切:
这是程序列表:

Mac下的程序图标都做得很漂亮,这是某个GTD软件的图标:
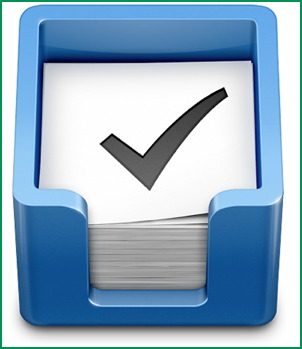
以Cover Flow的方式来预览川岛和津实的写真:
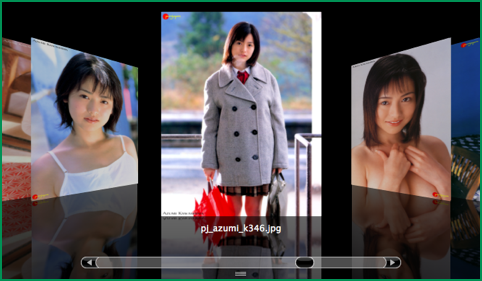
简单
Mac OS X操作系统非常容易上手,一切的操作都非常自然。
在Mac里,拖曳操作是再自然不过的操作。你不仅仅可以将文件夹里要删除的文件拖放到废纸篓(对应Windows的回收站),程序里的项目都能拖到废纸篓删除。比如你能将日历里的某个项目拖到废纸篓,这样就完成了删除动作。为什么你要按delete键?
这里要插入一个小故事。
我母亲从来没接触过电脑,我上个月尝试给她玩Macbook,她打开一张图片后我告诉她图片可以放大。
接着,她不是控制鼠标去点击程序里的放大按钮,而是很“自然”地两只手指在多点触控板上扩张进行图片放大。
你不得不感叹苹果在拟物化上花了多大的功夫,以致于操作系统能如此自然、如此简单。
软件安装\卸载方便
在Mac里安装和卸载软件比在Windows下要简单得多。
很多软件的安装过程就是你从安装镜像里将app文件“拖曳”到你要安装的位置,完成了,安装就是这么简单。
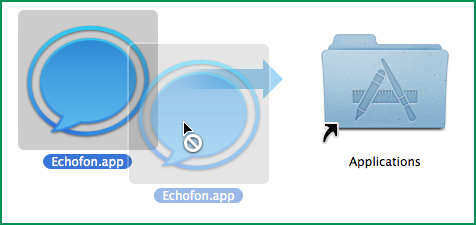
卸载软件更简单,将程序“拖曳”到废纸篓,完成了,卸载也是如此的简单。
操作高效
(1)颜色标记文件
在Mac里,你可以给某个文件(夹)标记一种颜色,以方便查找。
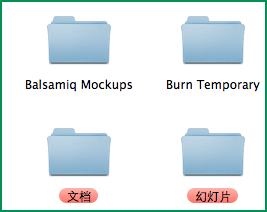
(2)Spotlight
在任何情况下,按下Control+Space都会打开一个全局搜索框,这就是Spotlight,在Spotlight里,你能搜索任何东西,包括程序、文件、浏览器历史等。

和Google桌面搜索有点类似。
(3)最适合大小
每个打开的窗口左上角都有3个图标:关闭、最小化、最适合大小。
等等,不是还有最大化吗?
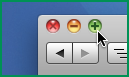
Mac OS里没有最大化的概念,只有最适合大小。比如你正在浏览的网页宽度是960px,那么Safari的最适合宽度就是970px左右;如果你当前浏览的网页宽度是600px,那Safari的最适合宽度也会跟着变成610px左右。
(4)快捷键无处不在
以前用Windows的时候,除了复制粘贴,我很少用快捷键。
在Mac下,我用快捷键的频率明显提高。我觉得Mac OS X的快捷键设置要比windows的来得人性化,至少我更容易记住Mac的。
Macbook的键盘没有Home, End, Page Down/Up等按钮,这些按钮都是通过上下左右键与功能键结合来操作,键盘的物理空间更加充裕。
(5)全局使用服务
以前在Windows下,我想将繁体中文转换成简体,我会打开Microsoft Word来转换。我很希望简繁转换这个服务能全局使用。
Mac完成了我这个心愿。
在Mac里,你可以设置在任何程序里都能使用系统自带的服务。
比如在任何程序的文本里,我都能选择进行简繁切换。
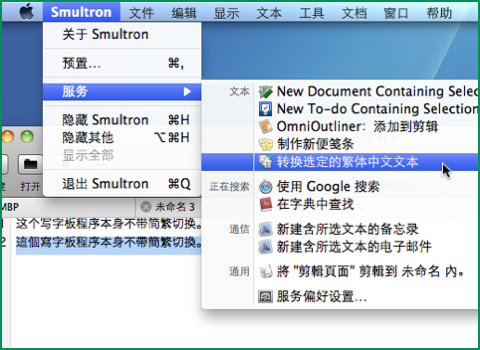
反选任何程序里的文字,我都能使用Google来搜索它们,或者将它们添加到备忘录里。
很强大?真的很强大。
(6)拖曳一切
前面已经说到,在Mac OS里,很多操作都能用拖曳来完成,很方便快捷。
(7)强大的Expose
Expose是Mac OS的窗口管理程序之一。利用Expose,我可以设置当鼠标移动到左下角时打开所有打开的应用程序,鼠标移动到右下角打开当前程序所有的窗口,就像下面截图的例子,我能瞬间预览所有已经打开的Safari窗口。
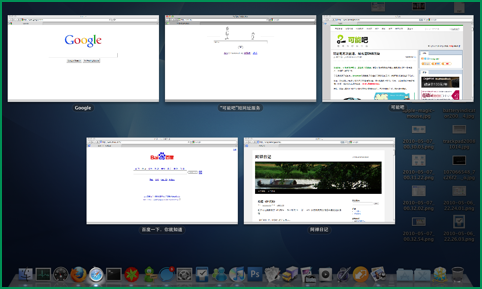
(8)预览功能
在Finder(相当于Windows里的资源管理器)里,用户能预览多种格式的文件。
比如我能直接预览PDF文件,如下图所示,我能直接翻页。

(9)固定的菜单栏
和Windows不一样,程序的菜单栏是不跟随程序的位置移动的。它一直是固定在左上角。
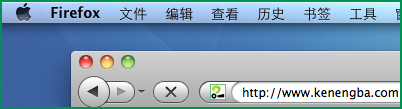
我认为这样更方便,不管在什么时候,我想打开程序的菜单,只需将鼠标往左上角移动,不需要看清楚程序窗口在什么位置,然后再点击菜单栏。这种方式的方便之处在于,鼠标移动到左上角是不需要“眼看”操作的。
和杀毒软件说再见
杀毒软件让电脑开机变慢,运行效率降低是不争的事实。我在Mac里没有安装任何杀毒软件,不是说Mac OS里没有病毒,而是网上绝大多数的病毒都是针对Windows的,尤其是在中国,exe扩展名让人感到恐惧。
我在Mac里只开了防火墙,浏览网页都用Firefox和Safari,我没有感受到任何来自病毒的威胁。
事实上,杀毒软件永远是治标不治本的,病毒总是比杀软先进,良好的电脑使用习惯是避免病毒的入侵的最好方式。
体验较差的地方
(1)看图
我个人非常喜欢windows里的看图方式:打开一个图片文件夹,双击一张图片,在图片查看器里就能按下一张按钮来切换查看下一张图片。
然而,在Mac里,我双击一张图片打开预览后,是不能按“下一张”按钮来查看同文件夹内的其它图片的,我必须先选择了要查看的图片,才能在预览程序里切换下一张。
(2)菜单栏图标无法隐藏
Windows7任务栏有隐藏图标的功能,不常用的图标会被隐藏到“箭头”按钮里。
但Mac下无法隐藏图标,以致于我的菜单栏图标过多。
从Windows切换到Mac
我大概用了2天的时间就适应了Mac OS X的基本操作,你可以想象苹果操作系统的易用性有多高。
替代软件
我以前在Windows下常用的软件分别有对应的替代品:
(1)搜狗输入法–>Fun Input Toy
(2)Foobar2000–>iTunes
(3)Firefox–>Firefox
(4)Clipx–>ClipMenu
(5)Microsoft Office–>iWork
(6)Notepad++–>Smultron
(7)Gtalk/MSN–>Adium
(8)Snagit–>Snagit
其它软件也基本能找到替代品。
网银问题
对于国内的用户来说,切换到Mac最麻烦的事可能来自网银。
因为国内的大多数网银都是IE Only的,甚至有些网银是IE6 Only的。
目前能够较好地支持非IE内核浏览器的网银是浦发银行和建设银行,其中浦发银行的体验相对更好。
如果你必须使用IE Only的网银,可以安装一个Virtual Box,虚拟一个Windows XP。也可以使用现成的工具,模拟运行IE。
购买Macbook小贴士
水货更便宜
如果你打算入手苹果电脑,建议不要购买国内的行货,水货的价格大概能便宜1000-2000。至于保修的问题是无需担心的,因为Macbook是全球联保的。
购买更便宜的Apple Care
在默认情况下,Macbook的保修期为1年。根据经验,电子产品很少会在一年内出现问题。保修期过后苹果的硬件维护价格是很高的,所以你可以选择购买Apple Care来获得3年免费保修。
如果你选择在中国购买Macbook Pro的Apple Care,价格在1600元左右。但由于苹果的保修是全球联保的,你可以购买那些来自其它国家价格相对较低的Apple Care,在淘宝上能找到一大堆。
这不是苹果的软文
或许有人会认为只是一篇苹果的软文,实际上这更像一篇由脑残苹果粉丝写的脑残文。
有不少人看到其他人说苹果的产品好就说对方脑残,我认为这是因为这些人没有深入地感受苹果的产品。
我刚开始用iPhone的时候,觉得这是一台超烂的手机。但过了2个月左右,我意识到这是一台极具革命性的手机,优秀的体验存在于细节当中,需要细细品味。
所以我跟自己说,《Macbook初体验》一定要在使用2个月Macbook后再写,至少2个月的不间断使用才基本能感受出一个产品的优缺点。2个月下来了,我爱上了Macbook,觉得Mac OS是我用过最好用的操作系统,于是我推荐给其他人,包括可能吧的读者们。
不管你喜欢苹果与否,它那种高度关注用户体验以及敢于创新的精神,都是值得我们钦佩的。不可否认,它是技术上的领先者。
太贵了,买不起
好用都知道,关键是价钱,我还是喜欢thinkpad,皮实!
现在的thinkpad做工差了很多, 而且仅个人感觉上, 各种觉得宽屏的thinkpad很丑
X200s 和 T400s 超薄的都做得很不错,仍然是日本设计。电池和屏幕用的都是最好的件,键盘更没得说。但是建议在美国买,常年有Coupon算上tax还是便宜。可怜了我的 R400…
用Win7 + Gentoo 的飘过
等你用 Mac 两个月以上,你会发现 Windows 原来也有很多优点。
我对 Mac 不大满意的地方是文本编辑器,尽管有开源的 Smultron,也有盗版的 TextMate,用来用去还是没有 Windows 下的 EmEditor 顺手。
还有就是游戏,Mac 比起 Windows 还有较大的差距。
emacs党飘过。
对于习惯用 Emacs 的,在下只有佩服。本人也学过,总是觉得麻烦,特别是 Emacs 的设置,要写很多 elisp。
MacVim 也不错,不过在 Mac 下本人还是多用 Smultron 还有 TextMate。TextMate 最大的缺点是不支持多字节文本。
还有日本人写的 mi 和 CotEditor 也挺好。
VIM党飘过
其他的功能都是都能在PC平台下通过一大堆软件寻找到替代方案,苹果迷人的地方在于稳定和整合(虽然有时候也会莫名其妙的死机(准确地说应该是死程序)……)
总的来说,对于普通的工作,mac VS PC没有感觉到明显的优势,或者说没有要求自己感觉到明显的优势(目前发现最大的优点是MAC的拉伸窗口大小比win下的拉伸要好用)。
让这两个系统互补用着吧。
Win 7 已经抄了 Mac OS X 的Dock, 还有拖动窗口到屏幕顶端最大化,拖动窗口到屏幕左右可以自动分屏,对比文章和写报告时有用。Mac好在可以装Win和Linux,PC 却不容易装 Mac OS
看完整篇文章.只对其中的一张图片感兴趣.貌似你的电脑里有苍井小姐的全集?!
总是看帖不回! 今天回个吧! 呵呵!
(1)看图
我个人非常喜欢windows里的看图方式:打开一个图片文件夹,双击一张图片,在图片查看器里就能按下一张按钮来切换查看下一张图片。
然而,在Mac里,我双击一张图片打开预览后,是不能按“下一张”按钮来查看同文件夹内的其它图片的,我必须先选择了要查看的图片,才能在预览程序里切换下一张。
++++++ 试试空格加上下左右键, 如果是列表浏览的话就上下键.
(2)菜单栏图标无法隐藏
Windows7任务栏有隐藏图标的功能,不常用的图标会被隐藏到“箭头”按钮里。
但Mac下无法隐藏图标,以致于我的菜单栏图标过多。
++++++ 试试在Dock设置中勾选”将窗口最小化为应用程序图标” 并且在Dock中添加”应用程序”文件夹, 你就可以快速打开其中的应用程序. 如果是键盘控的话可以试试Quicksilver. 我虽不常用但真的很喜欢这款. 很多人都说会提高Mac的易用度到一个新的阶段.
++++++ Cinch是学习Win7窗口控制的一个软件, 不错!
Smultron的作者停止开发了,现在有人将此项目fork出了一个叫Fraise的编辑器,算是最新版吧。
谢谢提醒,我下载看看。
然而,2个月前正是我抉择买电脑的时候,呜呜,你为嘛不两个月前写啊!!
我都买了小Y了
禅叔有个文件夹打码了^_^
攒钱!攒钱!攒钱!攒钱!攒钱!攒钱!
至今没有使用过苹果电脑,不能断定是否适合我,不过这篇文章给出了部分建议。
另外,如果普通笔记本配合使用linux操作系统是否也可以达到某些诸如安全,定制化的效果呢?
理论上Mac里的功能都能在Linux上定制,但为什么要花时间在定制上面,而不是一开始就提高效率呢?
对某些人如此,只需要提高效率
但是JOBS不是慈善家,如果OSX使用率超过WIN,我认为实际情况会比现在WIN一统江湖更糟糕的多
我作为macbook pro 990一年的使用者,这篇文章的确是软文。
不过你演示的那些软件功能linux内都有啊,不过电脑很漂亮
关于看图的问题,你可以选择全部图片,然后按空格键打开Quick Look。就可以切换了
这样就变成从第一张开始播放了。
选中多张图片点预览,方向键可以实现下一张,或者三指横向滑动。点“索引表”按钮可以实现大缩略图网格浏览。只有点到播放按钮才会开始播放。
另:
1.看图:其实用iPhoto管理图片更方便。
2.网银:虚拟机用VMware Fusion比较稳定,还可以直接调用Bootcamp分区下的Windows,但不支持Windows下的多个硬盘分区。
3.Sora Aoi:“Sola Aoi”这个译名更普及一些,方便搜片子而已,她的Twitter和Blog上是用的这个。
不装杀毒软件真的没问题?
翻墙来看可能吧。
连google广告都不显示了
用MacBook一个月,有个大疑问,为啥Mac里的中文字体不像iPhone里面边缘平滑?
你用的字体不一样吧?
还有一边吃东西一边看网页时,想用一只手指来翻页,找不到PageDown的时候真让人抓狂
直接按空格就可以往下翻页了。
mac下的图片你可以在finder中按空格,这个是支持左右翻页的,双击的话不能翻页